Création d’éléments pour le Grumman F6F hellcat
+2
helijah
Alexis
6 participants
Page 1 sur 2
Page 1 sur 2 • 1, 2 
 Création d’éléments pour le Grumman F6F hellcat
Création d’éléments pour le Grumman F6F hellcat
Retrouvez tous les autres tutoriels concernant le développement de FG ici
Introduction :
Dans ce tutoriel, j’explique de A à Z comment réaliser un manche et une manette des gaz pour le Grumman F6F hellcat. J’explique la marche à suivre dans les domaines tels que :
- La 3D avec le génialissime blender.
- Les textures sur le magnifique GIMP.
- La partie programmation xml avec le formidable notepad++.
Dans ce tutoriel, je m’adresse à tous ceux qui souhaitent apprendre à travailler sur un avion. Quand on arrive dans FlightGear, on commence par le pilotage et on accroche très vite au simulateur. La presque totalité des utilisateurs souhaitent alors aider au développement des avions disponibles ou même se lancer dans la création d’un avion ce qui soit dit en passant n’est pas le bon moyen de commencer, la masse de chose à apprendre risque fort de vous faire abandonner.
Ce qui est certain, c’est que tous se heurtent à ce problème : comment faire ?
Il est évident avec aucune connaissance dans les différents domaines cités plus haut, on va avoir du mal à créer quelque chose de ses propres mimines.
Je vous explique comment modéliser un manche, mais ne croyez surtout pas que vos capacités se limiterons à ceci à la fin de cette lecture ! Vous serez capables de faire énormément d’autres choses ! Presque tout fonctionne de la même manière que notre simple manche ou notre manette de gaz : le train, les ailerons, mais aussi les instruments de bords comme l’altimètre ou le badin… bref je vous apprends indirectement par cet exemple à comprendre et faire fonctionner une infinité d’autres choses !
Dans un premier chapitre, nous allons nous attaquer à la manche du Hellcat, ce n’est rien d’autre qu’une petite mise en bouche, histoire de vous faire comprendre comment tout fonctionne. Dans le second chapitre, nous nous attaquerons à la manette des gaz. Dans ces deux chapitres nous traiterons la chose de la même manière : tout d’abord, nous irons à la pêche aux informations, car nous sommes dans un simulateur donc nous devons être réaliste et réaliser une reproduction de la vrai manette des gaz ou du vrai manche. Nous allons ensuite nous attaquer au plus gros morceau : La 3D avec le logiciel blender qui je vous l’accorde est très dur à comprendre pour un novice mais cette chose pleine de boutons et de raccourcis clavier est extrêmement puissante ! Vient ensuite la partie texture avec le logiciel The Gimp, la texture étant aussi importante que la modélisation, en effet une superbe modélisation avec une texture médiocre nous donnerait quelque chose d’horrible ! Enfin la partie xml qui vous fait très peur, et bien figurez-vous que c’est la partie la plus simple ! Le xml étant compréhensible à la lecture (bien plus que le langage C et compagnie)
Je me projette sur l’avenir, mais normalement, vous devriez à la sortie du cours être capable de compléter un cockpit ou d’ajouter des éléments/animations à l’avion. C’est là que je vous propose d’aller voir chez Helijah. Son hangar bien garnis ne demande qu’à être complété ! Pourquoi chez helijah et pas ailleurs ? Et bien il fabrique ses avions de manière à ce qu’ils puissent être continués. En effet il y a globalement deux manières de faire un avion : en bordel ou bien rangé. Si vous jetez un coup d’œil sur un avion bien rangé, vous constaterez que tout est bien placé dans des dossiers. Prenons un exemple :
Vous cherchez l’altimètre du zlin 50lx, facile il est là :
Zlin-50lx\Models\Interior\Panel\Instruments\Altimeter
On comprend alors comment ça fonctionne, il faut entrer dans le dossier interior (intérieur de l’avion), puis panel (tableau de bord), instruments (tous les instruments y sont rangés), et bien sur Altimeter, tous les fichiers concernant l’altimètre s’y trouve !
Maintenant jetez un coup d’œil sur le A-10 et cherchez l’altimètre, je vous aide, il se trouve ici :
Aircraft\A-10\Models
Oui il y a au moins 4 fichiers concernant l’altimètre et le tout est perdu dans plus de 200 autres fichiers. Voilà pourquoi je vous invite à travailler de manière ordonnée, mais aussi à travailler sur les avions lisibles qui ne demandent que ça. La question que vous pouvez vous poser est : pourquoi ne pas se lancer dans la création d’un avion ? La réponse est simple : à la suite de cette lecture, vous serez uniquement capable de faire ce qui est visible. En effet, dans les avions, il y a un FDM. Ce FDM est la partie programmation en xml qui permet de faire voler l’avion. Je n’aborde pas ici comment faire des FDM. De plus, Il y a plus de 300 avions disponibles dans FG, et presque tous demandent à être retravaillés !
Fini la pub pour helijah, sortez vos claviers, faites fumer votre pc, le cours va commencer ! Vu la taille de l’intro je vous laisse imaginer la suite, pensez donc aux pauses café.
Chapitre 1 : Le manche à balai !
Le manche sert bien évidement à contrôler les ailerons et la gouverne de profondeur de notre avion, je vous avais dit que j’expliquais tout. C’est extrêmement simple, j’ai choisi de commencer par celui-ci car c’est une excuse pour vous présenter les différents logiciels que nous allons utiliser.
I- Recherche d’informations
La recherche d’information est une tache très importante et très intéressante. On trouve des tonnes de choses sur internet bien sûr mais les bouquins donnent beaucoup d’informations. Il ne faut donc pas fermer des portes : Photo, documents texte, vidéo… tout peut être utile. On trouve alors des informations précieuses, mais on apprend aussi beaucoup sur le fonctionnement de ces superbes machines. Ce qui nous intéresse le plus pour la modélisation sont les plans, vue de face, de coté, de dessus. Lors de la modélisation nous nous basons sur ces plans en les plaçant en image de fond, puis nous modélisons en décalquant la photo.
Voici une photo intéressante :

Vous allez me dire que cette photo n'est pas prise sous un angle permettant la modélisation (vue de face ou encore de côté) et bien en réalité, cette modélisation est ultra simple ! nous n'allons utiliser cette image que pour voir à quoi ressemble notre manche. Le reste se fera grâce à notre génie créatif (si si !! )
On constate que le manche est incurvé, que son diamètre est plus grand vers le bas, qu'il se termine par une belle petite poignée.
Figurez vous que nous avons achevé la partie recherche ! ça a été court je sais, mais ne croyez pas que c'est toujours aussi simple que ça ! oh non, j'ai déjà mis des mois avant de trouver une info et il y en a que je cherche toujours. Passons à mon étape préféré : La modélisation
II- Modélisation
Nous passons aux choses sérieuses maintenant, je vais vous expliquer pas à pas ce que j’ai fait pour modéliser le manche. Sachez qu’il y a autant de manière de modéliser cet objet qu’il y a d’atomes dans l’univers.
Blender : OUCH on n’est pas sorti de l’auberge.
Si c'est la première fois que vous ouvrez blender, je vous invite à lire ce tutoriel :
http://www.siteduzero.com/tutoriel-3-11714-debutez-dans-la-3d-avec-blender.html
Ce tuto est très grand ! Mais je vais vous faire une fleur, Vous ne devez pas tout lire, voiçi ce que vous devez regarder :
Partie 1
Partie 2
Partie 5
La partie 3 sur les animations ne nous sert pas (les animations sont générés par le xml) la partie 4 est intéressante, mais vous la lirez plus tard.
Je ne vous envoie pas vers d’autres sites pour sous-traiter mon travail, pas vraiment , je veux juste que vous compreniez mieux ce que je fais et que vous soyez habitué à l’environnement blender. Quand on doit se baigner dans une eau glaciale, on commence par se mouiller la nuque pour éviter l’hydrocution, et bien là c’est la même chose.
, je veux juste que vous compreniez mieux ce que je fais et que vous soyez habitué à l’environnement blender. Quand on doit se baigner dans une eau glaciale, on commence par se mouiller la nuque pour éviter l’hydrocution, et bien là c’est la même chose.
Pour vous déplacer dans l’espace :
- Clic de la molette pour tourner la vue
- Shift+clic molette : déplacement latéral.
- Zoom : faites tourner la molette.
- Avec le pavé numérique :
3 : vue de face / shift 3 : vue de derrière
1 : vue de gauche / shift 1 : vue de droite
7 : vue de dessus / shift 7 : vue de dessous
Autres raccourcis utiles :
- z : passer en transparence, idéale pour voir les points (aussi appelés vertices) cachés
- Tabulation : passer de mode édit à mode objet, le mode édition servant à modifier les objets
- s :grandir, rétrécir (scale)
- g : déplacer
- r : rotation
- e : extruder
Fenêtre de départ :

Alors je vous montre la fenêtre principale. Au milieu nous avons bien entendu la fenêtre de modélisation, mais nous avons aussi deux volets qui peuvent s'y ajouter. Le premier à gauche (1) s'ouvre et se ferme avec la touche t.On y trouve divers outils de modélisation. Le volet de droite (2) s'ouvre avec la touche n. Il est très pratique pour obtenir les infos telles que des coordonnés, le nom des objets ou encore les dimensions.
Enfin, pensez à faire des sauvegardes ! Un petit ctrl+s ne fait pas de mal. Il fut toujours travailler sur un fichier .blend qui sera ensuite exporté en AC3D.
Fini les formalités, commençons la modélisation.
Créons un carré :
Barre d'espace > écrivez cube > cliquez sur Add Cube.

Nous allons nous en servir pour dimensionner notre futur objet, la modélisation ne devra pas dépasser le carré. En effet, chaque côté du carré fait 2m. D’après mes estimations, notre manche doit faire environ 60cm de haut. Nous allons modifier sa taille grâce à l'onglet Transform.

C’est dans la zone fléchée sur cette image que nous allons directement modifier la taille de notre carré, (seulement en mode édition). En X Y et Z, remplacer le 2.000 par 0.6 (soit 60cm)
Voilà ! Vous avez les limites de votre modélisation (au moins pour la hauteur, en ce qui concerne la largeur, on fera les choses à l'oeil)
Remarque : comme je l'ai déjà dit, il est aussi possible de mettre une image en fond d’écran pour pouvoir « décalquer » la forme exacte, mais ici, nous ne possédons pas de vue utilisable, l’idéal aurait été d’avoir une photo de gauche (orthogonale)
Nous allons remonter le carré de 30cm vers le haut, vous comprendrez plus tard pourquoi.
g > z > 0.3
(touche g pour déplacer, z pour aller uniquement vers le haut et 0.3 pour monter de 30 cm soit 0.3m)
Passez maintenant en vue transparente : « z » et en vue de gauche : pavé numérique 1
Passons dans le calque 2 en appuyant sur la touche 2 (touche du clavier, pas du pavé numérique qui gère les vues), ou en sélectionnant le calque ici :

Vous pouvez à tout moment afficher plusieurs calques (et donc afficher ou non le cube) en cliquant sur le calque tout en maintenant la touche shift enfoncée.
Créons un nouveau carré dans le calque 2. Votre curseur doit être au centre des axes blender, il détermine où le centre de l'objet va se trouver. Je préfère placer le centre de l'objet au niveau du centre blender car ceci va simplifier l'animation, l'idéal pour ce genre d'objet est de faire confondre le point de rotation avec le centre de l'objet, c'est plus propre. Shift+c pour replacer le curseur au centre.
Le cube apparaît avec les cotes par défaut (2m sur 2m) nous allons passer en mode édition (tabulation , tous les points sont normalement sélectionnés, nous allons réduire le tout, faites s et réduisez le volume avec la souris, faites entrer pour valider. Toujours en mode édition, nous allons déplacer notre cube vers le haut qui est donc l’axe z. Faites tout d’abord g puis z, votre cube ne se déplacera que sur l’axe z (vers le haut ou vers le bas donc !).
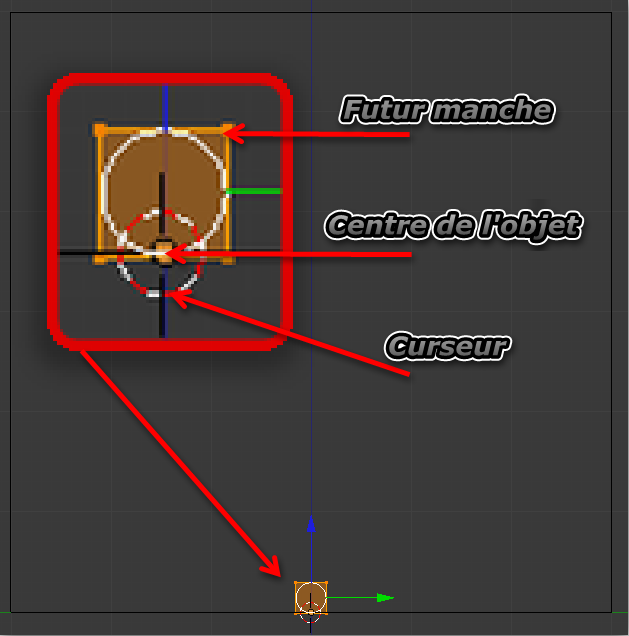
Jusque-là, nous étions en mode édition qui nous a permis de modifier l'objet sans faire bouger son centre (il reste aux coordonnés 0,0,0). Nous allons maintenant repasser en mode objet tabulation et faire les gros fainéants ! Et oui, le bon infographiste que vous êtes ne va pas créer tous les points un par un, il va en créer quelques-uns, mais blender va faire le reste ! Nous allons appliquer un subsurf à notre carré.
Rassurez-vous, c’est très simple, suivez le guide :

Votre carré vient de changer de forme !

Vous allez comprendre l’intérêt de la chose, passez en mode édition, vous n’avez que 4 points qui contrôles d’autres points. La forme étrange qu’a pris le carré représente ce que sera notre Subsurf une fois appliqué. (quand on aura cliqué sur Apply)
Toujours en mode édition, sélectionnez uniquement les points du haut du carré (servez-vous de l’outil de sélection b en rectangle ou c en cercle) faites monter ces points jusqu’en haut du carré guide. Maintenant vous pouvez supprimer votre carré guide, il ne servira plus.
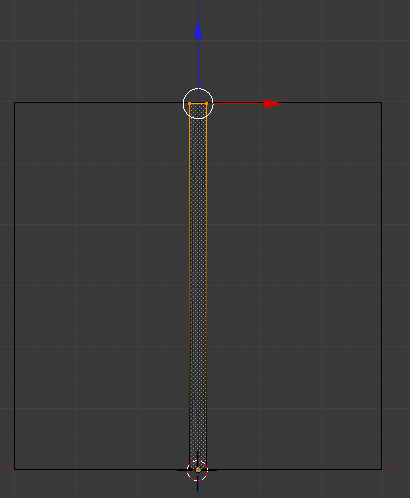
Remarque:ce fameux carré guide n’était pas vraiment utile ici, mais je voulais tout de même en parler, car dans des modélisations plus complexes, il faut savoir quels sont les limites de la modélisation, mais aussi pour pouvoir placer une image d’arrière-fond aux bonnes dimensions.
Nous allons réaliser une série de Loop Cut. Regardez :

Le Loop Cut permet de découpé votre modélisation, en approchant de la modélisation vous avez ce petit trait violet qui apparrait, un clic de souris et vous avez maintenant des nouveaux points qui apparaissent, un deuxième clic pour les placer.
Nous allons ensuite déplacer ces points sur la gauche :

J'ai retiré le mode transparent (touche z), comme vous pouvez le voir, blender s'occupe de créer d'autres points !
Je vous laisse renouveler cette étape plusieurs fois pour créer la forme de notre manche. Regardez ce que ça donne chez moi :

Sur la photo du vrai cockpit, on constate que le diamètre de la partie basse du manche du manche est plus grand. Très simple, je sélectionne les points correspondants et je fais s pour agrandir.
Nous allons nous attaquer à la partie haute du manche, la poignée, nous allons faire comme tout à l’heure une coupe, mais avec une particularité, ne cliquez pas tout de suite sur le modèle, faire tourner la molette. Vous constatez alors que vous pouvez faire plusieurs coupes d’un seul coup. Nous, nous allons en faire 5. Voila ce que vous devez obtenir :

Je vous invite à sélectionner les points suivants :

Déplacez ces points vers la gauche en faisant g puis x pour bloquer l’axe x (vous pouvez aussi vous servir de la flèche rouge, chacun ses techniques et les hippopotames seront bien gardés), vous remarquerez que j’ai déplacé plus loin les points du haut et que j’ai aussi déplacé les points de droite, à vous de tripatouiller comme ça vous chante :

On peut toujours ajouter quelques détails, libre à vous de vous exprimer !
Voilà, la partie subsurf est achevée, repassez en mode édition et faites Apply, dans la fenêtre du subsurf.
En repassant en mode édition, vous constaterez qu’il y a un tas de nouveaux points ! Vous imaginez tout placer à la main ?
Alors c’est là que vous êtes sensés dire : Beurk ! On voit toutes les faces !
Et je vais régler le problème en deux secondes : passez en mode édition, sélectionnez tous vos points (touche a). Puis w > Shade Smooth

La partie modélisation aura été très simple, certains maillages sont bien plus complexes et il n’y a pas trente-six milles solutions, il faut de l’entraînement pour bien aborder la modélisation. Il est temps de mettre un peu de couleurs à ce manche à balai !
III- Texture
Je vais maintenant vous apprendre à créer une texture et ensuite la coller au fichier 3D. Et oui, il y a deux choses à faire et nous utiliserons deux logiciels, Gimp dans un premier temps pour créer la texture, puis blender pour la coller à notre superbe modélisation ! Cette texture est monstrueusement simple, c'est surtout pour vous montrer comment fonctionne les logiciels, après avoir lu ce tuto et vous être entraîné, je vous invite à lire ce tuto d' helijah vous expliquant comment texturer un avion http://helijah.free.fr/flightgear/Creation/UV-Map/uv-map-fr.html
Pourquoi GIMP et pas paint ?
Paint ? ah ah ! elle est bien bonne celle-la ! Vous pouvez créer une texture avec n'importe quel logiciel car c'est une simple image, mais quitte à faire les choses bien, autant prendre un logiciel surpuissant, libre et aussi gratuit que Flightgear et blender.
Allez ouvez Gimp, puis fichier > nouvelle image :

Attention : lorsque vous créez une texture, il faut absolument adopter une résolution qui soit une puissance de 2, ceci pour des histoires de carte graphique. Ici nous allons créer une image de 256x256. Les résolutions que vous utiliserez le plus sera 256x256 pour les petites, 512x512 pour les moyennes, 1024x1024 pour les grandes, 2048x2048 pour les très grandes ! bien sur plus votre image est grande et plus elle demandera de la puissance à votre ordinateur.
Alors comme vous pouvez le constater sur les premières images, le manche du hellcat est constitué de deux grandes parties, la poignée noire et le reste du manche d'une couleur unie. Créer la couleur unie est très simple, je vous laisse le faire, certaines personnes très intelligentes ne s’embêteront pas à chercher la nuance de couleur pendant des heures, mais ils ouvriront l'image de départ dans Gimp, c'est-à-dire celle ci dessous :

Puis avec la pipette (touche o) ces gens très intelligents cliquerons sur la zone ou se trouve la couleur, et hop la couleur est maintenant sélectionnée !
voilà ce que ça donne, j'ai juste mis un coup de peinture sur tout la page (outil remplissage Maj+B)

Et la fameuse poignée ? comment allons-nous faire. En deux clics sur internet, j'ai trouvé cette photo

Maintenant libérez l'artiste qui sommeille en vous ! ce que j'ai fait :
- J'ai créé un nouveau calque : dans le menu calque vous faites clique droit> Nouveau calque et nommez-le comme ça vous chante (moi je le nomme poignée, logique ?) ou bien faites tout simplement MAJ+Ctrl+n (je sais, je connais tous les raccourcis)
Maintenant toutes les modifs que vous ferez n'affecterons pas ce qu'il y a dans le précédent calque (ou se trouve la couleur unie)
- J'ai collé l'image de la poignée puis redimensionnée et retournée à l'envers, tout ces outils se trouvent dans la barre d'outils
- A la gomme, j'ai supprimé le fond de cette image qui ne m'intéresse pas
- J'ai ensuite déformé l'image avec l'outil mise à l'échelle (Maj + T)
Voilà ce que ça donne :

Allez maintenant, prenez vos crayons et essayer d’obtenir quelque chose comme cela

C'est difficilement explicable de vous indiquer étape pas étape la réalisation d'une texture, en fait la meilleure chose que je peux vous dire c'est de vous entraîner, vous finirez par faire de magnifiques choses !
Attention : nous avons jusqu'ici travaillé sur un fichier au format xcf. Il faut toujours travailler sur ce fichier, l'enregistrer puis enregistrer une copie au format png. C'est ce format png qui sera notre texture finale.
Alors nous allons maintenant associer notre image 2D (UV, pour les vecteurs U et V définissant un repère en 2 dimensions) à notre modèle 3D. Pour ce faire nous devons indiquer où se trouve chaques facettes de l'image sur notre texture. Cette étape est le dépliage UVmap
Tout d'abord, aménagez votre espace de travail pour avoir deux fenêtres, d'un côté vous devez avoir votre fenêtre 3D et de l'autre vous avez la fenêtre UV/Image Editor. Comme ceci :

Passez en mode édition et sélectionnez tous les points en vous plaçant en vue de côté (touche 1 du pavé numérique). Puis touche u > Project From view

Toutes les autres lignes correspondent à d'autres type de projection (de dépliage), vous pouvez les essayer toutes pour voir le résultat. Dans notre cas, je vous ai fait faire une projection par rapport à la vue actuelle, si vous tounez la vue et que vous recommencez la projection, le dépliage se présentera différemment dans la fenêtre UVmap.
Comme vous pouvez le constater, le manche ou plutôt son dépliage vient d'apparaitre dans la fenêtre UVmap. Je vous invite alors à vous rendre dans Image >Open Image > Allez chercher le png de votre texture. L'image se chargera dans la fenêtre UVmap. Maintenant replacez-vous sur la fenêtre 3D et faites alt+z : miracle ! La texture s'affiche sur l'objet 3D !
Maintenant, vous pouvez placer les points correctement sur la texture (la première projection au pif était plutôt faites pour associer toutes les facette à cette même image). Dans la fenêtre UVmap les choses fonctionne exactement comme la fenêtre 3D, touche g pour déplacer les points, r pour les rotations ect...
Amusez-vous à déplacer les points dans la fenêtre UVmap, vous verrez les couleurs changer sur l'objet 3D.
Maintenant sélectionnez uniquement la poignée du manche dans la fenêtre 3D. Vous constaterez que celui-ci sera aussi sélectionné dans l'UVmap et que les autres points disparaissent. En fait seul les points sélectionnés côté 3D sont affichés dans l'UVmap. Si je sélectionne uniquement les points du manche et que je les déplace dans l'UVMAP. Ces points seront dissociés des autres dans la texture :
Pour apprendre à mieux retoucher les dépliage, je vous invite à lire ce tutoriel http://www.siteduzero.com/tutoriel-3-37658-uv-mapping-avec-blender.html
Voici ce que donne mon dépliage très rapide :

J'ai juste sélectionné le manche, fait tourner quelques points dans l'UVmap, agrandi des parties ect...
Voici le rendu sur le modèle 3D :
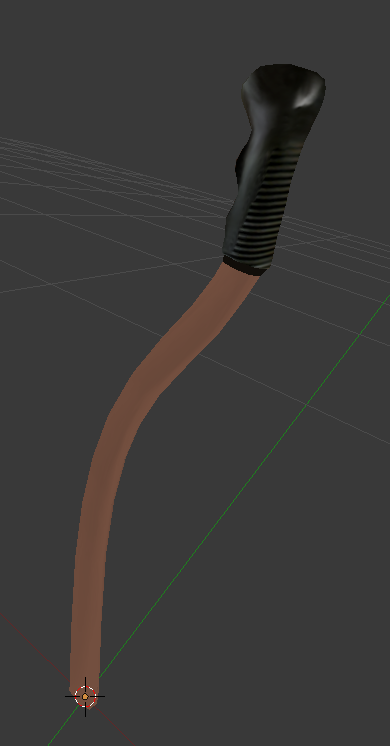
Bien entendu ceci est largement perfectible, je vous montre ici comment se présente le dépliage, pour vous donner une idée de comment tout ceci fonctionne. Vous aurez le droit dans d'autre tuto à des explications beaucoup plus poussées.
Maintenant, nous pouvons faire un export en AC3D de la modélisation dans le dossier de l'avion et y glisser la texture.png.
tuto repris par fly.
IV- Animation
Il faut savoir que chaque animation fonctionnent grâce à une propriété. Une propriété sert en gros à faire une action. Je m'explique ; vous mettez les gaz, la mise en gaz va faire changer la valeur de la propriété des gaz ce qui va faire avancer l'avion. Tout est lié. Il n'y a pas de gaz sans propriété. Enfin bon, je me perds un peu dans mes explications qui ne sont peut-être pas très claire pour vous pour l'instant.
Ou les trouver ?
On se rend dans, "Debug", "browse internal property"
On veut trouver la propriété qui indique que les ailerons ou la gouverne de profondeur est actionnée (logique, le manche sert à ça ).
).
Maintenant un peu de logique. Lorsqu'on actionne les gouvernes, on les contrôle, non ? Hop ! On clique sur /controls !
Maintenant, on veut contrôler quoi ? Un élément qui va changer le comportement de l'avion en vol (les ailerons font tanguer l'avion par exemple). On se dirige donc sur /flight.

Ça y est, on a trouvé la propriété des ailerons et de la gouverne de profondeur (elevator) ! Nous avons donc notre propriété : /controls/flight/aileron
Elle va nous servir à indiquer à quoi sert l'animation que l'on va définir pour le manche.
C'est bien beau d'avoir notre propriété, mais qu'est-ce que l'on va bien pourvoir en faire ?
Un peu de patience. Il faut savoir qu'il y a plusieurs types d'animations. Il y a la rotation (rotate) elle fait tourner l'objet autour d'un axe, translate, elle fait glisser l'objet sur un axe et d'autre que je vous laisse découvrir ici (page en anglais mais pas trop difficile à déchiffrer) http://wiki.flightgear.org/index.php/Howto:_Animate_models
Revenons à notre manche, notre animation sera donc une rotation. Elle va se présenter comme ça :
Vous pouvez faire pareil avec la gouverne de profondeur en prenant sa propriété (ici /controls/flight/elevator) et en changeant la droite sur la quelle le manche va tourner (ici <y>-1<y>)
L’intérêt d'avoir placer notre centre d'objet aux coordonnées 0 de blender nous a ici permit de ne pas avoir à placer de centre de rotation dans l'animation en xml, en effet si aucun centre n'est indiqué, il va faire tourner l'objet autour du centre (0;0;0) de blender.
V- Conclusion
Ce tuto est une explication vous présentant comment on fabrique des éléments pour Fg. Si tout n'a pas été compris, ça n'est pas forcément très grave, je ne suis pas rentré dans les détails sur certains points, mais ceci fera l'objets d'explications bien plus poussés dans de prochains écrits. N'hésitez surtout pas à discuter à la suite de ce sujet de vos éventuelles difficultés à comprendre certaines choses, à raconter vos débuts dans le développement d'éléments.
Merci
Retrouvez tous les autres tutoriels concernant le développement de FG ici
Création d’éléments pour le Grumman F6F hellcat
Introduction :
Dans ce tutoriel, j’explique de A à Z comment réaliser un manche et une manette des gaz pour le Grumman F6F hellcat. J’explique la marche à suivre dans les domaines tels que :
- La 3D avec le génialissime blender.
- Les textures sur le magnifique GIMP.
- La partie programmation xml avec le formidable notepad++.
Dans ce tutoriel, je m’adresse à tous ceux qui souhaitent apprendre à travailler sur un avion. Quand on arrive dans FlightGear, on commence par le pilotage et on accroche très vite au simulateur. La presque totalité des utilisateurs souhaitent alors aider au développement des avions disponibles ou même se lancer dans la création d’un avion ce qui soit dit en passant n’est pas le bon moyen de commencer, la masse de chose à apprendre risque fort de vous faire abandonner.
Ce qui est certain, c’est que tous se heurtent à ce problème : comment faire ?
Il est évident avec aucune connaissance dans les différents domaines cités plus haut, on va avoir du mal à créer quelque chose de ses propres mimines.
Je vous explique comment modéliser un manche, mais ne croyez surtout pas que vos capacités se limiterons à ceci à la fin de cette lecture ! Vous serez capables de faire énormément d’autres choses ! Presque tout fonctionne de la même manière que notre simple manche ou notre manette de gaz : le train, les ailerons, mais aussi les instruments de bords comme l’altimètre ou le badin… bref je vous apprends indirectement par cet exemple à comprendre et faire fonctionner une infinité d’autres choses !
Dans un premier chapitre, nous allons nous attaquer à la manche du Hellcat, ce n’est rien d’autre qu’une petite mise en bouche, histoire de vous faire comprendre comment tout fonctionne. Dans le second chapitre, nous nous attaquerons à la manette des gaz. Dans ces deux chapitres nous traiterons la chose de la même manière : tout d’abord, nous irons à la pêche aux informations, car nous sommes dans un simulateur donc nous devons être réaliste et réaliser une reproduction de la vrai manette des gaz ou du vrai manche. Nous allons ensuite nous attaquer au plus gros morceau : La 3D avec le logiciel blender qui je vous l’accorde est très dur à comprendre pour un novice mais cette chose pleine de boutons et de raccourcis clavier est extrêmement puissante ! Vient ensuite la partie texture avec le logiciel The Gimp, la texture étant aussi importante que la modélisation, en effet une superbe modélisation avec une texture médiocre nous donnerait quelque chose d’horrible ! Enfin la partie xml qui vous fait très peur, et bien figurez-vous que c’est la partie la plus simple ! Le xml étant compréhensible à la lecture (bien plus que le langage C et compagnie)
Je me projette sur l’avenir, mais normalement, vous devriez à la sortie du cours être capable de compléter un cockpit ou d’ajouter des éléments/animations à l’avion. C’est là que je vous propose d’aller voir chez Helijah. Son hangar bien garnis ne demande qu’à être complété ! Pourquoi chez helijah et pas ailleurs ? Et bien il fabrique ses avions de manière à ce qu’ils puissent être continués. En effet il y a globalement deux manières de faire un avion : en bordel ou bien rangé. Si vous jetez un coup d’œil sur un avion bien rangé, vous constaterez que tout est bien placé dans des dossiers. Prenons un exemple :
Vous cherchez l’altimètre du zlin 50lx, facile il est là :
Zlin-50lx\Models\Interior\Panel\Instruments\Altimeter
On comprend alors comment ça fonctionne, il faut entrer dans le dossier interior (intérieur de l’avion), puis panel (tableau de bord), instruments (tous les instruments y sont rangés), et bien sur Altimeter, tous les fichiers concernant l’altimètre s’y trouve !
Maintenant jetez un coup d’œil sur le A-10 et cherchez l’altimètre, je vous aide, il se trouve ici :
Aircraft\A-10\Models
Oui il y a au moins 4 fichiers concernant l’altimètre et le tout est perdu dans plus de 200 autres fichiers. Voilà pourquoi je vous invite à travailler de manière ordonnée, mais aussi à travailler sur les avions lisibles qui ne demandent que ça. La question que vous pouvez vous poser est : pourquoi ne pas se lancer dans la création d’un avion ? La réponse est simple : à la suite de cette lecture, vous serez uniquement capable de faire ce qui est visible. En effet, dans les avions, il y a un FDM. Ce FDM est la partie programmation en xml qui permet de faire voler l’avion. Je n’aborde pas ici comment faire des FDM. De plus, Il y a plus de 300 avions disponibles dans FG, et presque tous demandent à être retravaillés !
Fini la pub pour helijah, sortez vos claviers, faites fumer votre pc, le cours va commencer ! Vu la taille de l’intro je vous laisse imaginer la suite, pensez donc aux pauses café.
Chapitre 1 : Le manche à balai !
Le manche sert bien évidement à contrôler les ailerons et la gouverne de profondeur de notre avion, je vous avais dit que j’expliquais tout. C’est extrêmement simple, j’ai choisi de commencer par celui-ci car c’est une excuse pour vous présenter les différents logiciels que nous allons utiliser.
I- Recherche d’informations
La recherche d’information est une tache très importante et très intéressante. On trouve des tonnes de choses sur internet bien sûr mais les bouquins donnent beaucoup d’informations. Il ne faut donc pas fermer des portes : Photo, documents texte, vidéo… tout peut être utile. On trouve alors des informations précieuses, mais on apprend aussi beaucoup sur le fonctionnement de ces superbes machines. Ce qui nous intéresse le plus pour la modélisation sont les plans, vue de face, de coté, de dessus. Lors de la modélisation nous nous basons sur ces plans en les plaçant en image de fond, puis nous modélisons en décalquant la photo.
Voici une photo intéressante :

Vous allez me dire que cette photo n'est pas prise sous un angle permettant la modélisation (vue de face ou encore de côté) et bien en réalité, cette modélisation est ultra simple ! nous n'allons utiliser cette image que pour voir à quoi ressemble notre manche. Le reste se fera grâce à notre génie créatif (si si !! )
On constate que le manche est incurvé, que son diamètre est plus grand vers le bas, qu'il se termine par une belle petite poignée.
Figurez vous que nous avons achevé la partie recherche ! ça a été court je sais, mais ne croyez pas que c'est toujours aussi simple que ça ! oh non, j'ai déjà mis des mois avant de trouver une info et il y en a que je cherche toujours. Passons à mon étape préféré : La modélisation
II- Modélisation
Nous passons aux choses sérieuses maintenant, je vais vous expliquer pas à pas ce que j’ai fait pour modéliser le manche. Sachez qu’il y a autant de manière de modéliser cet objet qu’il y a d’atomes dans l’univers.
Blender : OUCH on n’est pas sorti de l’auberge.
Si c'est la première fois que vous ouvrez blender, je vous invite à lire ce tutoriel :
http://www.siteduzero.com/tutoriel-3-11714-debutez-dans-la-3d-avec-blender.html
Ce tuto est très grand ! Mais je vais vous faire une fleur, Vous ne devez pas tout lire, voiçi ce que vous devez regarder :
Partie 1
Partie 2
Partie 5
La partie 3 sur les animations ne nous sert pas (les animations sont générés par le xml) la partie 4 est intéressante, mais vous la lirez plus tard.
Je ne vous envoie pas vers d’autres sites pour sous-traiter mon travail, pas vraiment
- Quelques petites choses à connaître
Pour vous déplacer dans l’espace :
- Clic de la molette pour tourner la vue
- Shift+clic molette : déplacement latéral.
- Zoom : faites tourner la molette.
- Avec le pavé numérique :
3 : vue de face / shift 3 : vue de derrière
1 : vue de gauche / shift 1 : vue de droite
7 : vue de dessus / shift 7 : vue de dessous
Autres raccourcis utiles :
- z : passer en transparence, idéale pour voir les points (aussi appelés vertices) cachés
- Tabulation : passer de mode édit à mode objet, le mode édition servant à modifier les objets
- s :grandir, rétrécir (scale)
- g : déplacer
- r : rotation
- e : extruder
Fenêtre de départ :

Alors je vous montre la fenêtre principale. Au milieu nous avons bien entendu la fenêtre de modélisation, mais nous avons aussi deux volets qui peuvent s'y ajouter. Le premier à gauche (1) s'ouvre et se ferme avec la touche t.On y trouve divers outils de modélisation. Le volet de droite (2) s'ouvre avec la touche n. Il est très pratique pour obtenir les infos telles que des coordonnés, le nom des objets ou encore les dimensions.
Enfin, pensez à faire des sauvegardes ! Un petit ctrl+s ne fait pas de mal. Il fut toujours travailler sur un fichier .blend qui sera ensuite exporté en AC3D.
Fini les formalités, commençons la modélisation.
- Étapes de la modélisation
Créons un carré :
Barre d'espace > écrivez cube > cliquez sur Add Cube.

Nous allons nous en servir pour dimensionner notre futur objet, la modélisation ne devra pas dépasser le carré. En effet, chaque côté du carré fait 2m. D’après mes estimations, notre manche doit faire environ 60cm de haut. Nous allons modifier sa taille grâce à l'onglet Transform.

C’est dans la zone fléchée sur cette image que nous allons directement modifier la taille de notre carré, (seulement en mode édition). En X Y et Z, remplacer le 2.000 par 0.6 (soit 60cm)
Voilà ! Vous avez les limites de votre modélisation (au moins pour la hauteur, en ce qui concerne la largeur, on fera les choses à l'oeil)
Remarque : comme je l'ai déjà dit, il est aussi possible de mettre une image en fond d’écran pour pouvoir « décalquer » la forme exacte, mais ici, nous ne possédons pas de vue utilisable, l’idéal aurait été d’avoir une photo de gauche (orthogonale)
Nous allons remonter le carré de 30cm vers le haut, vous comprendrez plus tard pourquoi.
g > z > 0.3
(touche g pour déplacer, z pour aller uniquement vers le haut et 0.3 pour monter de 30 cm soit 0.3m)
Passez maintenant en vue transparente : « z » et en vue de gauche : pavé numérique 1
Passons dans le calque 2 en appuyant sur la touche 2 (touche du clavier, pas du pavé numérique qui gère les vues), ou en sélectionnant le calque ici :

Vous pouvez à tout moment afficher plusieurs calques (et donc afficher ou non le cube) en cliquant sur le calque tout en maintenant la touche shift enfoncée.
Créons un nouveau carré dans le calque 2. Votre curseur doit être au centre des axes blender, il détermine où le centre de l'objet va se trouver. Je préfère placer le centre de l'objet au niveau du centre blender car ceci va simplifier l'animation, l'idéal pour ce genre d'objet est de faire confondre le point de rotation avec le centre de l'objet, c'est plus propre. Shift+c pour replacer le curseur au centre.
Le cube apparaît avec les cotes par défaut (2m sur 2m) nous allons passer en mode édition (tabulation , tous les points sont normalement sélectionnés, nous allons réduire le tout, faites s et réduisez le volume avec la souris, faites entrer pour valider. Toujours en mode édition, nous allons déplacer notre cube vers le haut qui est donc l’axe z. Faites tout d’abord g puis z, votre cube ne se déplacera que sur l’axe z (vers le haut ou vers le bas donc !).
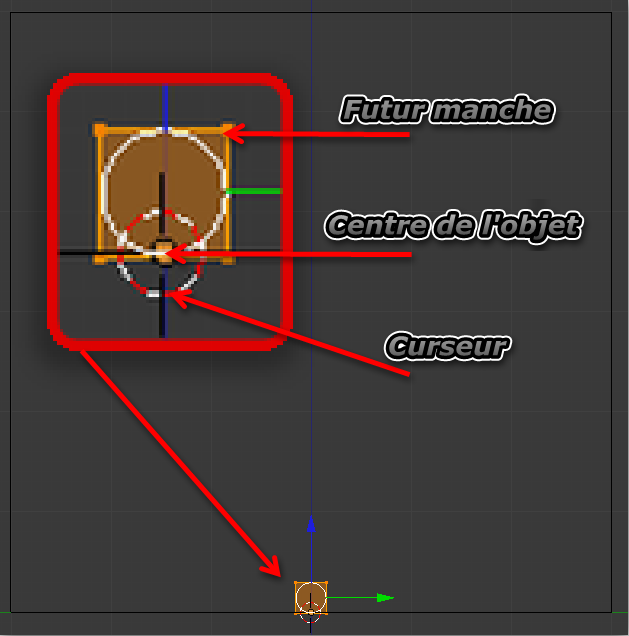
Jusque-là, nous étions en mode édition qui nous a permis de modifier l'objet sans faire bouger son centre (il reste aux coordonnés 0,0,0). Nous allons maintenant repasser en mode objet tabulation et faire les gros fainéants ! Et oui, le bon infographiste que vous êtes ne va pas créer tous les points un par un, il va en créer quelques-uns, mais blender va faire le reste ! Nous allons appliquer un subsurf à notre carré.
Rassurez-vous, c’est très simple, suivez le guide :

Votre carré vient de changer de forme !

Vous allez comprendre l’intérêt de la chose, passez en mode édition, vous n’avez que 4 points qui contrôles d’autres points. La forme étrange qu’a pris le carré représente ce que sera notre Subsurf une fois appliqué. (quand on aura cliqué sur Apply)
Toujours en mode édition, sélectionnez uniquement les points du haut du carré (servez-vous de l’outil de sélection b en rectangle ou c en cercle) faites monter ces points jusqu’en haut du carré guide. Maintenant vous pouvez supprimer votre carré guide, il ne servira plus.
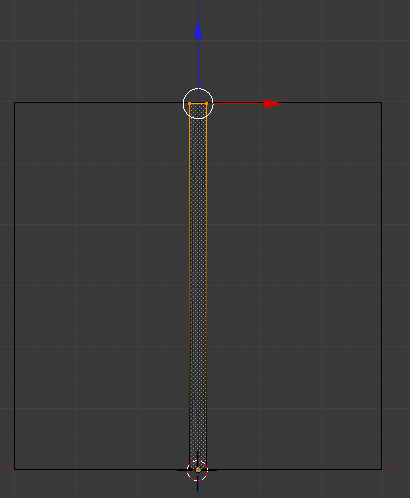
Remarque:ce fameux carré guide n’était pas vraiment utile ici, mais je voulais tout de même en parler, car dans des modélisations plus complexes, il faut savoir quels sont les limites de la modélisation, mais aussi pour pouvoir placer une image d’arrière-fond aux bonnes dimensions.
Nous allons réaliser une série de Loop Cut. Regardez :

Le Loop Cut permet de découpé votre modélisation, en approchant de la modélisation vous avez ce petit trait violet qui apparrait, un clic de souris et vous avez maintenant des nouveaux points qui apparaissent, un deuxième clic pour les placer.
Nous allons ensuite déplacer ces points sur la gauche :

J'ai retiré le mode transparent (touche z), comme vous pouvez le voir, blender s'occupe de créer d'autres points !
Je vous laisse renouveler cette étape plusieurs fois pour créer la forme de notre manche. Regardez ce que ça donne chez moi :

Sur la photo du vrai cockpit, on constate que le diamètre de la partie basse du manche du manche est plus grand. Très simple, je sélectionne les points correspondants et je fais s pour agrandir.
Nous allons nous attaquer à la partie haute du manche, la poignée, nous allons faire comme tout à l’heure une coupe, mais avec une particularité, ne cliquez pas tout de suite sur le modèle, faire tourner la molette. Vous constatez alors que vous pouvez faire plusieurs coupes d’un seul coup. Nous, nous allons en faire 5. Voila ce que vous devez obtenir :

Je vous invite à sélectionner les points suivants :

Déplacez ces points vers la gauche en faisant g puis x pour bloquer l’axe x (vous pouvez aussi vous servir de la flèche rouge, chacun ses techniques et les hippopotames seront bien gardés), vous remarquerez que j’ai déplacé plus loin les points du haut et que j’ai aussi déplacé les points de droite, à vous de tripatouiller comme ça vous chante :

On peut toujours ajouter quelques détails, libre à vous de vous exprimer !
Voilà, la partie subsurf est achevée, repassez en mode édition et faites Apply, dans la fenêtre du subsurf.
En repassant en mode édition, vous constaterez qu’il y a un tas de nouveaux points ! Vous imaginez tout placer à la main ?
Alors c’est là que vous êtes sensés dire : Beurk ! On voit toutes les faces !
Et je vais régler le problème en deux secondes : passez en mode édition, sélectionnez tous vos points (touche a). Puis w > Shade Smooth

La partie modélisation aura été très simple, certains maillages sont bien plus complexes et il n’y a pas trente-six milles solutions, il faut de l’entraînement pour bien aborder la modélisation. Il est temps de mettre un peu de couleurs à ce manche à balai !
III- Texture
Je vais maintenant vous apprendre à créer une texture et ensuite la coller au fichier 3D. Et oui, il y a deux choses à faire et nous utiliserons deux logiciels, Gimp dans un premier temps pour créer la texture, puis blender pour la coller à notre superbe modélisation ! Cette texture est monstrueusement simple, c'est surtout pour vous montrer comment fonctionne les logiciels, après avoir lu ce tuto et vous être entraîné, je vous invite à lire ce tuto d' helijah vous expliquant comment texturer un avion http://helijah.free.fr/flightgear/Creation/UV-Map/uv-map-fr.html
Pourquoi GIMP et pas paint ?
Paint ? ah ah ! elle est bien bonne celle-la ! Vous pouvez créer une texture avec n'importe quel logiciel car c'est une simple image, mais quitte à faire les choses bien, autant prendre un logiciel surpuissant, libre et aussi gratuit que Flightgear et blender.
Allez ouvez Gimp, puis fichier > nouvelle image :

Attention : lorsque vous créez une texture, il faut absolument adopter une résolution qui soit une puissance de 2, ceci pour des histoires de carte graphique. Ici nous allons créer une image de 256x256. Les résolutions que vous utiliserez le plus sera 256x256 pour les petites, 512x512 pour les moyennes, 1024x1024 pour les grandes, 2048x2048 pour les très grandes ! bien sur plus votre image est grande et plus elle demandera de la puissance à votre ordinateur.
Alors comme vous pouvez le constater sur les premières images, le manche du hellcat est constitué de deux grandes parties, la poignée noire et le reste du manche d'une couleur unie. Créer la couleur unie est très simple, je vous laisse le faire, certaines personnes très intelligentes ne s’embêteront pas à chercher la nuance de couleur pendant des heures, mais ils ouvriront l'image de départ dans Gimp, c'est-à-dire celle ci dessous :

Puis avec la pipette (touche o) ces gens très intelligents cliquerons sur la zone ou se trouve la couleur, et hop la couleur est maintenant sélectionnée !
voilà ce que ça donne, j'ai juste mis un coup de peinture sur tout la page (outil remplissage Maj+B)

Et la fameuse poignée ? comment allons-nous faire. En deux clics sur internet, j'ai trouvé cette photo

Maintenant libérez l'artiste qui sommeille en vous ! ce que j'ai fait :
- J'ai créé un nouveau calque : dans le menu calque vous faites clique droit> Nouveau calque et nommez-le comme ça vous chante (moi je le nomme poignée, logique ?) ou bien faites tout simplement MAJ+Ctrl+n (je sais, je connais tous les raccourcis)
Maintenant toutes les modifs que vous ferez n'affecterons pas ce qu'il y a dans le précédent calque (ou se trouve la couleur unie)
- J'ai collé l'image de la poignée puis redimensionnée et retournée à l'envers, tout ces outils se trouvent dans la barre d'outils
- A la gomme, j'ai supprimé le fond de cette image qui ne m'intéresse pas
- J'ai ensuite déformé l'image avec l'outil mise à l'échelle (Maj + T)
Voilà ce que ça donne :

Allez maintenant, prenez vos crayons et essayer d’obtenir quelque chose comme cela

C'est difficilement explicable de vous indiquer étape pas étape la réalisation d'une texture, en fait la meilleure chose que je peux vous dire c'est de vous entraîner, vous finirez par faire de magnifiques choses !
Attention : nous avons jusqu'ici travaillé sur un fichier au format xcf. Il faut toujours travailler sur ce fichier, l'enregistrer puis enregistrer une copie au format png. C'est ce format png qui sera notre texture finale.
- Les UVmap
Alors nous allons maintenant associer notre image 2D (UV, pour les vecteurs U et V définissant un repère en 2 dimensions) à notre modèle 3D. Pour ce faire nous devons indiquer où se trouve chaques facettes de l'image sur notre texture. Cette étape est le dépliage UVmap
Tout d'abord, aménagez votre espace de travail pour avoir deux fenêtres, d'un côté vous devez avoir votre fenêtre 3D et de l'autre vous avez la fenêtre UV/Image Editor. Comme ceci :

Passez en mode édition et sélectionnez tous les points en vous plaçant en vue de côté (touche 1 du pavé numérique). Puis touche u > Project From view

Toutes les autres lignes correspondent à d'autres type de projection (de dépliage), vous pouvez les essayer toutes pour voir le résultat. Dans notre cas, je vous ai fait faire une projection par rapport à la vue actuelle, si vous tounez la vue et que vous recommencez la projection, le dépliage se présentera différemment dans la fenêtre UVmap.
Comme vous pouvez le constater, le manche ou plutôt son dépliage vient d'apparaitre dans la fenêtre UVmap. Je vous invite alors à vous rendre dans Image >Open Image > Allez chercher le png de votre texture. L'image se chargera dans la fenêtre UVmap. Maintenant replacez-vous sur la fenêtre 3D et faites alt+z : miracle ! La texture s'affiche sur l'objet 3D !
Maintenant, vous pouvez placer les points correctement sur la texture (la première projection au pif était plutôt faites pour associer toutes les facette à cette même image). Dans la fenêtre UVmap les choses fonctionne exactement comme la fenêtre 3D, touche g pour déplacer les points, r pour les rotations ect...
Amusez-vous à déplacer les points dans la fenêtre UVmap, vous verrez les couleurs changer sur l'objet 3D.
Maintenant sélectionnez uniquement la poignée du manche dans la fenêtre 3D. Vous constaterez que celui-ci sera aussi sélectionné dans l'UVmap et que les autres points disparaissent. En fait seul les points sélectionnés côté 3D sont affichés dans l'UVmap. Si je sélectionne uniquement les points du manche et que je les déplace dans l'UVMAP. Ces points seront dissociés des autres dans la texture :
Pour apprendre à mieux retoucher les dépliage, je vous invite à lire ce tutoriel http://www.siteduzero.com/tutoriel-3-37658-uv-mapping-avec-blender.html
Voici ce que donne mon dépliage très rapide :

J'ai juste sélectionné le manche, fait tourner quelques points dans l'UVmap, agrandi des parties ect...
Voici le rendu sur le modèle 3D :
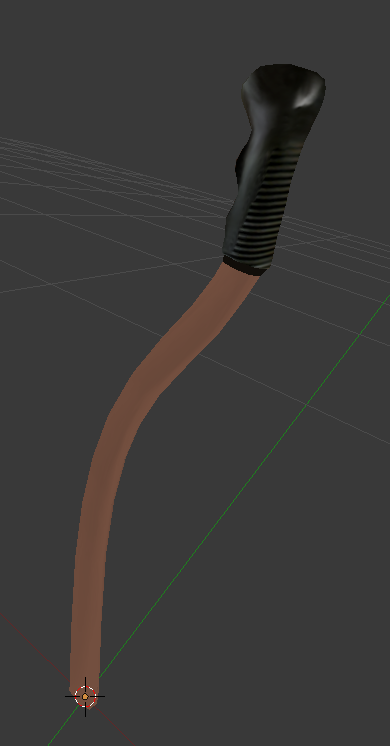
Bien entendu ceci est largement perfectible, je vous montre ici comment se présente le dépliage, pour vous donner une idée de comment tout ceci fonctionne. Vous aurez le droit dans d'autre tuto à des explications beaucoup plus poussées.
Maintenant, nous pouvons faire un export en AC3D de la modélisation dans le dossier de l'avion et y glisser la texture.png.
tuto repris par fly.
IV- Animation
Il faut savoir que chaque animation fonctionnent grâce à une propriété. Une propriété sert en gros à faire une action. Je m'explique ; vous mettez les gaz, la mise en gaz va faire changer la valeur de la propriété des gaz ce qui va faire avancer l'avion. Tout est lié. Il n'y a pas de gaz sans propriété. Enfin bon, je me perds un peu dans mes explications qui ne sont peut-être pas très claire pour vous pour l'instant.
Ou les trouver ?
On se rend dans, "Debug", "browse internal property"
On veut trouver la propriété qui indique que les ailerons ou la gouverne de profondeur est actionnée (logique, le manche sert à ça
Maintenant un peu de logique. Lorsqu'on actionne les gouvernes, on les contrôle, non ? Hop ! On clique sur /controls !
Maintenant, on veut contrôler quoi ? Un élément qui va changer le comportement de l'avion en vol (les ailerons font tanguer l'avion par exemple). On se dirige donc sur /flight.

Ça y est, on a trouvé la propriété des ailerons et de la gouverne de profondeur (elevator) ! Nous avons donc notre propriété : /controls/flight/aileron
Elle va nous servir à indiquer à quoi sert l'animation que l'on va définir pour le manche.
C'est bien beau d'avoir notre propriété, mais qu'est-ce que l'on va bien pourvoir en faire ?
Un peu de patience. Il faut savoir qu'il y a plusieurs types d'animations. Il y a la rotation (rotate) elle fait tourner l'objet autour d'un axe, translate, elle fait glisser l'objet sur un axe et d'autre que je vous laisse découvrir ici (page en anglais mais pas trop difficile à déchiffrer) http://wiki.flightgear.org/index.php/Howto:_Animate_models
Revenons à notre manche, notre animation sera donc une rotation. Elle va se présenter comme ça :
- Code:
<animation> il faut bien que flightgear sache ce qu'il faut faire !
<object-name>manche</object-name> le nom de l'objet, ici "manche"
<type>rotate</type> le type de rotation
<property> /controls/flight/aileron</property> la propriété de l'animation
<factor>25</factor> le facteur, pour une rotation il veut dire 25°. Ça aurait été une translation (translate) par exemple, il aurait voulu dire 25mètres.
<axis>
<x>-1</x> La droite autour de la quelle le manche vas tourner. 1=90°. Donc, en vue de face dans blender, le manche tourne autour de la profondeur. Ici il y a -1 pour que le
<y>0</y> manche tourne dans le sens inverse. Car vous remarquerez qu'avec seulement 1, le manche tournerait dans le sens opposé à votre joystick. Les 1 et -1 dépendent de
<z>0</z> la propriété (si j'aurais séparé l'animation du manche à gauche et du manche à droite avec les propriétés "suface-positions/left-aileron-pos-norm" et
</axis> "suface-positions/lright-aileron-pos-norm" nous n'aurions pas eu ce problème.
</animation>
Vous pouvez faire pareil avec la gouverne de profondeur en prenant sa propriété (ici /controls/flight/elevator) et en changeant la droite sur la quelle le manche va tourner (ici <y>-1<y>)
L’intérêt d'avoir placer notre centre d'objet aux coordonnées 0 de blender nous a ici permit de ne pas avoir à placer de centre de rotation dans l'animation en xml, en effet si aucun centre n'est indiqué, il va faire tourner l'objet autour du centre (0;0;0) de blender.
V- Conclusion
Ce tuto est une explication vous présentant comment on fabrique des éléments pour Fg. Si tout n'a pas été compris, ça n'est pas forcément très grave, je ne suis pas rentré dans les détails sur certains points, mais ceci fera l'objets d'explications bien plus poussés dans de prochains écrits. N'hésitez surtout pas à discuter à la suite de ce sujet de vos éventuelles difficultés à comprendre certaines choses, à raconter vos débuts dans le développement d'éléments.
Merci
Retrouvez tous les autres tutoriels concernant le développement de FG ici
Dernière édition par Alexis le Mar 27 Déc 2011 - 21:24, édité 13 fois
 Re: Création d’éléments pour le Grumman F6F hellcat
Re: Création d’éléments pour le Grumman F6F hellcat
Bravo !
Voilà c'est le seul mot qui me vienne à l'esprit. C'est long et chiant à faire un tuto hein ?
Au passage un petit rappel (cela fait toujours du bien)
- Ne jamais utiliser les couleurs dans Blender. Seul "DefaultWhite" et "Transparent" sont utile pour éviter les soucis d'affichage dans FG.
- Tout objet du plus petit (un boulon) au plus gros (un fuselage) doit être coloré avec une texture. Ceci est bien sur en rapport avec le point précédent
Aller courage, tu nous donnes envie de lire la suite
Amicalement Emmanuel
Voilà c'est le seul mot qui me vienne à l'esprit. C'est long et chiant à faire un tuto hein ?
Au passage un petit rappel (cela fait toujours du bien)
- Ne jamais utiliser les couleurs dans Blender. Seul "DefaultWhite" et "Transparent" sont utile pour éviter les soucis d'affichage dans FG.
- Tout objet du plus petit (un boulon) au plus gros (un fuselage) doit être coloré avec une texture. Ceci est bien sur en rapport avec le point précédent
Aller courage, tu nous donnes envie de lire la suite
Amicalement Emmanuel
 Re: Création d’éléments pour le Grumman F6F hellcat
Re: Création d’éléments pour le Grumman F6F hellcat
J'espère bien que oui ! si personne n'a envie de lire, je vais vite me dégonfler ! mais comme l'ambition du moment est de réaliser des appareils pour la patrouille, je pense que beaucoup de gens veulent savoir comment ça fonctionne !
En plus nous avons quand même plus de 300 avions à terminer dans FG, j'espère que je vais susciter une envie de poursuivre et d'apprendre à bidouiller quelque chose dans les règles de l'art ! en tout cas si personne ne se bouge le *** pour montrer comment ça fonctionne, on risque pas de progresser.
En plus nous avons quand même plus de 300 avions à terminer dans FG, j'espère que je vais susciter une envie de poursuivre et d'apprendre à bidouiller quelque chose dans les règles de l'art ! en tout cas si personne ne se bouge le *** pour montrer comment ça fonctionne, on risque pas de progresser.
 Re: Création d’éléments pour le Grumman F6F hellcat
Re: Création d’éléments pour le Grumman F6F hellcat
Vas y Alexis, tu es notre guide ... ( et Helijah notre Maître !?... )
Personnellement je te suis. Mais il va falloir être perséverant car je suis bien loin de tout ça pour le moment.
Amicalement,
Personnellement je te suis. Mais il va falloir être perséverant car je suis bien loin de tout ça pour le moment.
Amicalement,

JM-26- Contrôleur aérien
- Messages : 1911
Date d'inscription : 04/07/2010
Age : 57
Localisation : Anneyron-26 (LFLR)
 Re: Création d’éléments pour le Grumman F6F hellcat
Re: Création d’éléments pour le Grumman F6F hellcat
n'hésite pas à laisser tes questions avec une ou plusieurs captures si tu es bloqué...
 Re: Création d’éléments pour le Grumman F6F hellcat
Re: Création d’éléments pour le Grumman F6F hellcat
Je ne savais pas que tu avais continué ce tuto fly ! un grand merci à toi ! à l'avenir ne pas hésiter à poster un message à la suite pour annoncer une éventuelle mise à jour !
D'ailleurs, je vais essayer de changer quelques petites chose dans la partie tutoriel du forum. Je vais essayer de wikipédiatiser cette partie si je puis dire, c'est à dire que je vais donner le droit à plus de monde d'éditer les tutoriels pour corriger d'éventuelles bêtises, ajouter des explications, illustrer avec des photos... je vais y travailler dès ce soir et je vous expliquerais tout ça ensuite.
Après on peut imaginer que les tuto bien foutu se retrouverons sur le wiki Français, voir même Anglais, Comme ça peu importe le site, on retrouve des éléments semblables ce qui évite une dispersion de l'information au quatre coins des sites web...
Promis je vais travailler sur ce qui rest (texture et UVmap)
D'ailleurs, je vais essayer de changer quelques petites chose dans la partie tutoriel du forum. Je vais essayer de wikipédiatiser cette partie si je puis dire, c'est à dire que je vais donner le droit à plus de monde d'éditer les tutoriels pour corriger d'éventuelles bêtises, ajouter des explications, illustrer avec des photos... je vais y travailler dès ce soir et je vous expliquerais tout ça ensuite.
Après on peut imaginer que les tuto bien foutu se retrouverons sur le wiki Français, voir même Anglais, Comme ça peu importe le site, on retrouve des éléments semblables ce qui évite une dispersion de l'information au quatre coins des sites web...
Promis je vais travailler sur ce qui rest (texture et UVmap)
 Re: Création d’éléments pour le Grumman F6F hellcat
Re: Création d’éléments pour le Grumman F6F hellcat
JM-26 a écrit:Vas y Alexis, tu es notre guide ... ( et Helijah notre Maître !?... )
Votre mètre ? Oh non 50 centimètres seulement j'ai su rester simple
Hum... bon d'accord, par écrit ça le fait moins que oralement mais bon je n'ai pas pu résister.
 Re: Création d’éléments pour le Grumman F6F hellcat
Re: Création d’éléments pour le Grumman F6F hellcat
50 cm ! Tu y as été un peu fort , non ?helijah a écrit:JM-26 a écrit:Vas y Alexis, tu es notre guide ... ( et Helijah notre Maître !?... )
Votre mètre ? Oh non 50 centimètres seulement j'ai su rester simple
Hum... bon d'accord, par écrit ça le fait moins que oralement mais bon je n'ai pas pu résister.
Encore 47-48, je veux bien ... re
Bon, d'accord, on arrête ...
Amicalement,

JM-26- Contrôleur aérien
- Messages : 1911
Date d'inscription : 04/07/2010
Age : 57
Localisation : Anneyron-26 (LFLR)
 Re: Création d’éléments pour le Grumman F6F hellcat
Re: Création d’éléments pour le Grumman F6F hellcat
Coucou c'est encore moi 
Alors voila j'ai tout réussi jusque la, sauf que je ne comprend pas ou placé mes dossier "manche" et l'animation xml dans le dossier de models de l'avion, pour me permettre de voir le manche que j'ai crée dans l'avion merci
merci
Alors voila j'ai tout réussi jusque la, sauf que je ne comprend pas ou placé mes dossier "manche" et l'animation xml dans le dossier de models de l'avion, pour me permettre de voir le manche que j'ai crée dans l'avion
Bastien- Mécano
- Messages : 41
Date d'inscription : 12/12/2010
 Re: Création d’éléments pour le Grumman F6F hellcat
Re: Création d’éléments pour le Grumman F6F hellcat
Je ne sais pas si tu as jetté un coup d'oeil sur ce tutoriel : https://equipe-flightgear.forumactif.com/t478-decortiquons-les-avions-de-flightgear
Mais j'y explique globalement comment fonctionne l'arborescence des fichiers
Allez, je te donne quelques pistes : tu vas devoir ajouter ce type de lignes dans le bon fichier xml (je ne sais pas sur quel avion tu travail, sans doute quelque chose comme interior.xml, enfin le fichier xml qui place le tableau de bord ect...)
<model>
<path> Tu donne ici la position du xml du manche, exemple : Aircraft/Avion/Models/Interior/Manche/manche.xml</path>
<offsets>
Ici tu indique la position du manche, par rapport au fichier 3d appelé par le interrior .xml au tout début (pas le fichier 3D du manche non non !)
<x-m> 0.030 </x-m>
<y-m>-0.097 </y-m>
<z-m> 0.165 </z-m>
<roll-deg> 0.0 </roll-deg>
<pitch-deg> 0.0 </pitch-deg>
<heading-deg> 0.0 </heading-deg>
</offsets>
</model>
Mais j'y explique globalement comment fonctionne l'arborescence des fichiers
Allez, je te donne quelques pistes : tu vas devoir ajouter ce type de lignes dans le bon fichier xml (je ne sais pas sur quel avion tu travail, sans doute quelque chose comme interior.xml, enfin le fichier xml qui place le tableau de bord ect...)
<model>
<path> Tu donne ici la position du xml du manche, exemple : Aircraft/Avion/Models/Interior/Manche/manche.xml</path>
<offsets>
Ici tu indique la position du manche, par rapport au fichier 3d appelé par le interrior .xml au tout début (pas le fichier 3D du manche non non !)
<x-m> 0.030 </x-m>
<y-m>-0.097 </y-m>
<z-m> 0.165 </z-m>
<roll-deg> 0.0 </roll-deg>
<pitch-deg> 0.0 </pitch-deg>
<heading-deg> 0.0 </heading-deg>
</offsets>
</model>
 Re: Création d’éléments pour le Grumman F6F hellcat
Re: Création d’éléments pour le Grumman F6F hellcat
Merci de votre aide 
J'ai l'impression d'en voir le bout, mais j'ai quelque soucis encore.
Alors voila actuellement j'ai mon dossier F6F-Hellcat/Models/Interior Avec ici mon dossier Interior.xml et un dossier que j'ai nommé Manche
Dans ce dossier manche j'ai : Manche.xml et Manche.ac
Mon dossier manche.xml donne ceci :
Si j'ai bien compris avec <path>manche.ac</path> j'appelle mon ficher manche.ac
De meme pour appeller manche.xml j'ai rajouté dans fichier.xml quelque ligne
Ce qui me donne
Voila mais malheuresement flightgear plante quand je lance le F6F-Hellcat
Alors je me suis dis soit : j'ai fais une erreur dans le xml soit c'est parce que j'ai pas mis de texture
J'ai l'impression d'en voir le bout, mais j'ai quelque soucis encore.
Alors voila actuellement j'ai mon dossier F6F-Hellcat/Models/Interior Avec ici mon dossier Interior.xml et un dossier que j'ai nommé Manche
Dans ce dossier manche j'ai : Manche.xml et Manche.ac
Mon dossier manche.xml donne ceci :
- Code:
<?xml version="1.0" encoding="UTF-8"?>
<propertyList>
<path>manche.ac</path>
<animation>
<object-name>manche</object-name>
<type>rotate</type>
<property> /controls/flight/aileron</property>
<factor>25</factor>
<center>
<x-m>-1.50</x-m>
<y-m> 1 </y-m>
<z-m> 0.25</z-m>
</center>
<axis>
<x>-1</x>
<y>0</y>
<z>0</z>
</axis>
</animation>
</propertyList>
Si j'ai bien compris avec <path>manche.ac</path> j'appelle mon ficher manche.ac
De meme pour appeller manche.xml j'ai rajouté dans fichier.xml quelque ligne
Ce qui me donne
- Code:
<?xml version="1.0" encoding="UTF-8"?>
<PropertyList>
<path>interior.ac</path>
<!-- Manche -->
<model>
<path>Aircraft/F6F-Hellcat/Models/Interior/Manche/manche.xml</path>
<offsets>
<x-m> 0.030 </x-m>
<y-m>-0.097 </y-m>
<z-m> 0.165 </z-m>
<roll-deg> 0.0 </roll-deg>
<pitch-deg> 0.0 </pitch-deg>
<heading-deg> 0.0 </heading-deg>
</offsets>
</model>
<animation>
<!-- Objets opaques -->
<object-name>interieur</object-name>
<object-name>inttour</object-name>
<object-name>inttourvitres</object-name>
<object-name>inttourverriere</object-name>
<!-- Objets transparents -->
<object-name>intvitres</object-name>
<object-name>intverriere</object-name>
</animation>
<animation>
<type>shader</type>
<shader>chrome</shader>
<texture>Aircraft/Generic/Effects/glass_shader.png</texture>
<object-name>intverriere</object-name>
<object-name>intvitres</object-name>
</animation>
<animation>
<type>noshadow</type>
<object-name>intverriere</object-name>
<object-name>intvitres</object-name>
</animation>
<!-- Pilote -->
<model>
<path>Aircraft/F6F-Hellcat/Models/Pilot/pilot.xml</path>
<offsets>
<x-m> -1.260 </x-m>
<y-m> 0.000 </y-m>
<z-m> 0.770 </z-m>
</offsets>
</model>
<!-- Tableau de bord -->
<model>
<path>Aircraft/F6F-Hellcat/Models/Interior/Panel/panel.xml</path>
<offsets>
<x-m> -1.923 </x-m>
<y-m> 0.000 </y-m>
<z-m> 0.843 </z-m>
</offsets>
</model>
<!-- Canopy -->
<animation>
<name>IntCanopy</name>
<object-name>intverriere</object-name>
<object-name>inttourverriere</object-name>
</animation>
<animation>
<type>translate</type>
<object-name>IntCanopy</object-name>
<property>/instrumentation/doors/crew/position-norm</property>
<factor> 0.64 </factor>
<axis>
<x> 1 </x>
<y> 0 </y>
<z> 0 </z>
</axis>
</animation>
<animation>
<type>translate</type>
<object-name>IntCanopy</object-name>
<property>/instrumentation/doors/crew/position-norm</property>
<factor> -0.04 </factor>
<axis>
<x> 0 </x>
<y> 0 </y>
<z> 1 </z>
</axis>
</animation>
</PropertyList>
Voila mais malheuresement flightgear plante quand je lance le F6F-Hellcat
Alors je me suis dis soit : j'ai fais une erreur dans le xml soit c'est parce que j'ai pas mis de texture
Bastien- Mécano
- Messages : 41
Date d'inscription : 12/12/2010
 Re: Création d’éléments pour le Grumman F6F hellcat
Re: Création d’éléments pour le Grumman F6F hellcat
Je suis bloqué si qqu pourrait m'aidé sa serait top  je ne trouve pas mon erreur
je ne trouve pas mon erreur
Bastien- Mécano
- Messages : 41
Date d'inscription : 12/12/2010
 Re: Création d’éléments pour le Grumman F6F hellcat
Re: Création d’éléments pour le Grumman F6F hellcat
Salut Bastien,
Si FG plante c'est qu'il doit y avoir une erreur inscrite dans la console.
Communique nous le contenu de ta console.
Amicalement,
Clément
Si FG plante c'est qu'il doit y avoir une erreur inscrite dans la console.
Communique nous le contenu de ta console.
Amicalement,
Clément
 Re: Création d’éléments pour le Grumman F6F hellcat
Re: Création d’éléments pour le Grumman F6F hellcat
Je suis sous Mac, y a t-il une console aussi ?
Bastien- Mécano
- Messages : 41
Date d'inscription : 12/12/2010
 Re: Création d’éléments pour le Grumman F6F hellcat
Re: Création d’éléments pour le Grumman F6F hellcat
Ah, sous MAC je sais pas comment ça se passe, mais je pense qu'il y a une console...
En tout cas ce que tu as posté n'est pas ce que j'attendais, sinon envoi-moi ton dossier complet que je le test. (Tu le compresse et l'envoi sur dl.free.fr ou autre site du genre)
Amicalement,
Clément
PS: je ne suis pas sur que cette discutions ai sa place ici, il aurait fallu créer un sujet pour ce problème de développement. Si un modérateur charitable passe par ici...
En tout cas ce que tu as posté n'est pas ce que j'attendais, sinon envoi-moi ton dossier complet que je le test. (Tu le compresse et l'envoi sur dl.free.fr ou autre site du genre)
Amicalement,
Clément
PS: je ne suis pas sur que cette discutions ai sa place ici, il aurait fallu créer un sujet pour ce problème de développement. Si un modérateur charitable passe par ici...
 Re: Création d’éléments pour le Grumman F6F hellcat
Re: Création d’éléments pour le Grumman F6F hellcat
Oui tu as tout a fait raison, nous polluons un peu le tuto parfait d'alexis 
Je crée un nouveau sujet, je supprime mes message et je t'envoie le dossier
Je crée un nouveau sujet, je supprime mes message et je t'envoie le dossier
Bastien- Mécano
- Messages : 41
Date d'inscription : 12/12/2010
 Re: Création d’éléments pour le Grumman F6F hellcat
Re: Création d’éléments pour le Grumman F6F hellcat
J'ai envie de dire a quand la fin de la partie texture ?  Sa serrait super parce que je me suis casser la tete pour trouver comment faire et j'ai rien trouvé, apparament il y a plusieurs méthode. Donc si qqu est assez courageux pour la faire sa serait super
Sa serrait super parce que je me suis casser la tete pour trouver comment faire et j'ai rien trouvé, apparament il y a plusieurs méthode. Donc si qqu est assez courageux pour la faire sa serait super 
Merci
Amicalement
Merci
Amicalement
Bastien- Mécano
- Messages : 41
Date d'inscription : 12/12/2010
 Re: Création d’éléments pour le Grumman F6F hellcat
Re: Création d’éléments pour le Grumman F6F hellcat
Alexis, entre le paragraphe III, et le paragraphe IV, il y a un gros manque qui a son importance, c'est "comment appliquer la texture au bon endroit sur l'objet crée?".
https://equipe-flightgear.forumactif.com/t241-travailler-pour-flightgear
Non, parce qu'il y aurait les antennes du Tecnam et du Raven à modéliser, pour ceux qui veulent se faire la main.
Le suspense est insoutenable...

https://equipe-flightgear.forumactif.com/t241-travailler-pour-flightgear
Non, parce qu'il y aurait les antennes du Tecnam et du Raven à modéliser, pour ceux qui veulent se faire la main.
Le suspense est insoutenable...
 Re: Création d’éléments pour le Grumman F6F hellcat
Re: Création d’éléments pour le Grumman F6F hellcat
Heu placer les UV Map correctement sur l'avion c'est ici : http://helijah.free.fr/flightgear/Creation/UV-Map/uv-map-fr.html
Amicalement Emmanuel
Amicalement Emmanuel
 Re: Création d’éléments pour le Grumman F6F hellcat
Re: Création d’éléments pour le Grumman F6F hellcat
J'ai bien vu, mais autant tout expliquer sur la même page et avec la même pédagogie.
Sinon on donne une liste de liens, les tutos sont déjà faits sur le net pour la plupart.


Sinon on donne une liste de liens, les tutos sont déjà faits sur le net pour la plupart.
 Re: Création d’éléments pour le Grumman F6F hellcat
Re: Création d’éléments pour le Grumman F6F hellcat
De plus, l'application de la texture n'est pas mentionnée dans ton tuto Emmanuel.
Et ne râle pas sinon je peins direct sur l'objet dans Blender, je suis un rebelle fou moi

Et ne râle pas sinon je peins direct sur l'objet dans Blender, je suis un rebelle fou moi

 Re: Création d’éléments pour le Grumman F6F hellcat
Re: Création d’éléments pour le Grumman F6F hellcat
Ok, je vais m'activer et vous finir le tuto dès ce soir ou cette nuit. Je vais même tout reprendre car comme vous le savez, blender n'a plus du tout le même frimousse, ça tombe bien car j'ai pommé la modélisation du manche depuis bien longtemps 
Il faut vraiment que je termine ce fichu tuto, c'est je pense un bon moyen pour ceux qui veulent apprendre de voir comment tout ça marche.
Il faut vraiment que je termine ce fichu tuto, c'est je pense un bon moyen pour ceux qui veulent apprendre de voir comment tout ça marche.
 Re: Création d’éléments pour le Grumman F6F hellcat
Re: Création d’éléments pour le Grumman F6F hellcat
patten a écrit:De plus, l'application de la texture n'est pas mentionnée dans ton tuto Emmanuel.
Et ne râle pas sinon je peins direct sur l'objet dans Blender, je suis un rebelle fou moi

Et bien si, ce que tu vois dans le tuto, ce sont les projections UVmap de la modélisation 3D, peu importe l'image que tu vas importer, c'est toujours la même projection qui va apparaitre dessus.
 Re: Création d’éléments pour le Grumman F6F hellcat
Re: Création d’éléments pour le Grumman F6F hellcat
Ouais, on commence par un manche, on crée une poignée, et on termine sur un avion, çà va bien motiver ceux qui débutent dans Blensder, enfin, ce que j'en dis...
Donc la poignée dans Gimp va toute seule en haut du manche dans Blender, vachement balaise.

Donc la poignée dans Gimp va toute seule en haut du manche dans Blender, vachement balaise.
 Re: Création d’éléments pour le Grumman F6F hellcat
Re: Création d’éléments pour le Grumman F6F hellcat
En fait patten, ici la méthode utilisée sera différente de celle expliquée par helijah, tout simplement parce notre objet est ici 1000 fois plus simple à texturer qu'un avion.
Ce que explique helijah dans son tuto :
Il va faire ses projection UVmap dans blender et sortir un fichier image au format TGA. À partir de ce fichier TGA, il va obtenir les contours de l'avion.
Il va alors travailler avec un fichier Gimp, le fameux .xcf. Ce fichier Gimp va lui permettre de gérer des calques et tout un tas de choses intéressantes. À partir du TGA, il va avoir un calque contour. Il n'a plus qu'a mettre un coup de peinture (sur un autre calque bien entendu), il peut aussi utiliser des fonctions de blender permettant d'avoir des ombrages réalistes (directement calculé par blender en fonction des interactions entre les objets). Il peut aussi ajouter un calques rivet ect...
Enfin avec gimp, il va enregistrer une copie de l'image au format .png (il exporte l'image xcf en png comme on exporte une modélisation .blend en xcf)
Il va ensuite dans blender charger l'image en png qu'il vient de sortir. Les UVmap ayant été réalisés, le remplacement de l'image ne change rien là dessus (je rappelle que le dessin a été fait à partir des contours eux même donné par le TGA lui même donné par la projection). Du coup comme par magie, la texture apparait sur l'avion ! YOUPI !
Enfin, Msieur helijah va exporter sa modélisation en .ac dans le répertoire de l'avion et va y placer l'image en png associée.
Ce que j'explique dans mon tuto, ce qui peut se faire pour des objets simples :
J'ai terminé la modélisation, mais je n'ai encore pas fait de projections UVmap.
Je vais créer la texture, je la réalise comme je veux, mais je pense bien à exploiter au maximum mon image en donnant plus de place pour les principaux éléments de mon objet. Je travaille aussi sur un xcf que j'exporte ensuite en png
Ensuite, j'ouvre le png dans blender, mais là rien ne se passe : bin oui je n'ai toujours pas fait de projections.
Je peux maintenant faire mes UVmap, mais là je doit bien placer les projections au bon endroit de la texture.
Ensuite rien ne m'empêche de faire des ombrages : le fichier obtenu sera en fonction de l'UVmap donc les ombres seront parfaitement au bon endroit. Reste alors à associer l'ombrage à la texture existante (dans le xcf) puis de ressortir un png et de la recharger dans blender.
Vous l'aurez compris, ici ça n'est pas la texture qui s'adapte aux UVmap, mais bien l'inverse !
Ce que explique helijah dans son tuto :
Il va faire ses projection UVmap dans blender et sortir un fichier image au format TGA. À partir de ce fichier TGA, il va obtenir les contours de l'avion.
Il va alors travailler avec un fichier Gimp, le fameux .xcf. Ce fichier Gimp va lui permettre de gérer des calques et tout un tas de choses intéressantes. À partir du TGA, il va avoir un calque contour. Il n'a plus qu'a mettre un coup de peinture (sur un autre calque bien entendu), il peut aussi utiliser des fonctions de blender permettant d'avoir des ombrages réalistes (directement calculé par blender en fonction des interactions entre les objets). Il peut aussi ajouter un calques rivet ect...
Enfin avec gimp, il va enregistrer une copie de l'image au format .png (il exporte l'image xcf en png comme on exporte une modélisation .blend en xcf)
Il va ensuite dans blender charger l'image en png qu'il vient de sortir. Les UVmap ayant été réalisés, le remplacement de l'image ne change rien là dessus (je rappelle que le dessin a été fait à partir des contours eux même donné par le TGA lui même donné par la projection). Du coup comme par magie, la texture apparait sur l'avion ! YOUPI !
Enfin, Msieur helijah va exporter sa modélisation en .ac dans le répertoire de l'avion et va y placer l'image en png associée.
Ce que j'explique dans mon tuto, ce qui peut se faire pour des objets simples :
J'ai terminé la modélisation, mais je n'ai encore pas fait de projections UVmap.
Je vais créer la texture, je la réalise comme je veux, mais je pense bien à exploiter au maximum mon image en donnant plus de place pour les principaux éléments de mon objet. Je travaille aussi sur un xcf que j'exporte ensuite en png
Ensuite, j'ouvre le png dans blender, mais là rien ne se passe : bin oui je n'ai toujours pas fait de projections.
Je peux maintenant faire mes UVmap, mais là je doit bien placer les projections au bon endroit de la texture.
Ensuite rien ne m'empêche de faire des ombrages : le fichier obtenu sera en fonction de l'UVmap donc les ombres seront parfaitement au bon endroit. Reste alors à associer l'ombrage à la texture existante (dans le xcf) puis de ressortir un png et de la recharger dans blender.
Vous l'aurez compris, ici ça n'est pas la texture qui s'adapte aux UVmap, mais bien l'inverse !
Page 1 sur 2 • 1, 2 
 Sujets similaires
Sujets similaires» Grumman C 2A
» Grumman HU-16 Albatros
» Création d'une BAF ?
» Livrée exclusive pour quelques semaines pour la PAF
» création du super étendar
» Grumman HU-16 Albatros
» Création d'une BAF ?
» Livrée exclusive pour quelques semaines pour la PAF
» création du super étendar
Page 1 sur 2
Permission de ce forum:
Vous ne pouvez pas répondre aux sujets dans ce forum
 Hangar de la P.A.F
Hangar de la P.A.F Wiki
Wiki