Contributions : les erreurs à éviter
Page 1 sur 1
 Contributions : les erreurs à éviter
Contributions : les erreurs à éviter
Retrouvez tous les autres tutoriels concernant le développement de FG ici
L'idéal lorsqu'on veut apporter une contribution à notre simulateur adoré, est de pouvoir le faire sans que celle-ci ne nécessite des petites modifications. Je vous ai fait une petite compilation des erreurs et des petits défauts de fabrication que l'on peut trouver sur certains ajouts. Il serait intéressant que vous puissiez vous-même faire ces quelques vérifications et correction avant de nous faire découvrir vos merveilles !
Généralités
- Faire attention si vous utilisez des images ou autres dans vos contributions, il ne faut pas que celles-ce ne soit pas sous copyright, demandez au préalable à l'auteur l'autorisation d'utiliser un de ses fichiers. En général, étant donné que leurs fichiers ne seront pas utilisés à des fins commerciaux, ceux-ci acceptent volontiers.
- Certains auteurs ont des manière de présenter leurs fichiers, il faut de préférence essayer de rester dans la mise en forme. Je pense notamment aux majuscules/minuscules dans les noms de dossiers/fichiers.
La 3D
On constate souvent quelques petits défauts récurant dans les modélisations. Une bonne méthode que vous pouvez utiliser pour vérifier vos éléments 3D est d'en ouvrir les fichiers ac exportés dans un éditeur de texte comme notepad ++ ou le simple bloc note (solution à oublier d'ailleurs, pas très pratique).
Nous regarderons juste le début :
AC3Db
MATERIAL "transparent" rgb 0.547091 0.565624 0.595981 amb 0 0 0 emis 0 0 0 spec 1 1 1 shi 50 trans 0.85
MATERIAL "DefaultWhite" rgb 1 1 1 amb 1 1 1 emis 0 0 0 spec 1 1 1 shi 50 trans 0
OBJECT world
kids 5
OBJECT poly
name "face"
loc 0.003677 -0.000187 -0.000048
data 4
face
texture "asi.png"
Vous ne devez avoir que deux types de materials, transparent et default white. Si ce n'est pas le cas il va falloir éditer votre modèle 3D et retirer tout les materials en trop.
Pour tout savoir sur les materials, je vous propose de lire ces quelques tuto :
http://www.siteduzero.com/tutoriel-3-11638-materiaux-et-textures-partie-1-2.html
http://www.siteduzero.com/tutoriel-3-11646-materiaux-et-textures-partie-2-2.html
Rappelez-vous bien ceci : on ne donne aucune couleur avec blender, tout reste par défaut en blanc ! C'est la texture collée par UVmap qui va définir les couleurs de l'objet. Ceci est important car le rendu final sera problématique dans certains cas. Par exemple si vous appliquez la même texture sur des instruments mais que ceux-ci ont des couleurs différentes définies dans blender, le rendu final sera horrible car les teintes seront différentes.
Il faut s'assurer que le lien vers la texture soit propre, dans notre cas, ça donne ceci :
texture "asi.png"
Si au final vous avez ce genre de chose :
texture "../../../../../asi.png"
Vous pouvez alors directement éditer cette ligne dans l'éditeur de texte et retirer tout ce qu'il y a en trop pour obtenir la même chose que ce qui est au-dessus, n'oubliez pas d'enregistrer vos modifications !
Il faut bien entendu s'assurer que toutes les facettes sont dans le bon sens.
Il faut aussi s'assurer que certains points ne sont pas en double : on sélectionne tous les points > w > Remove doubles
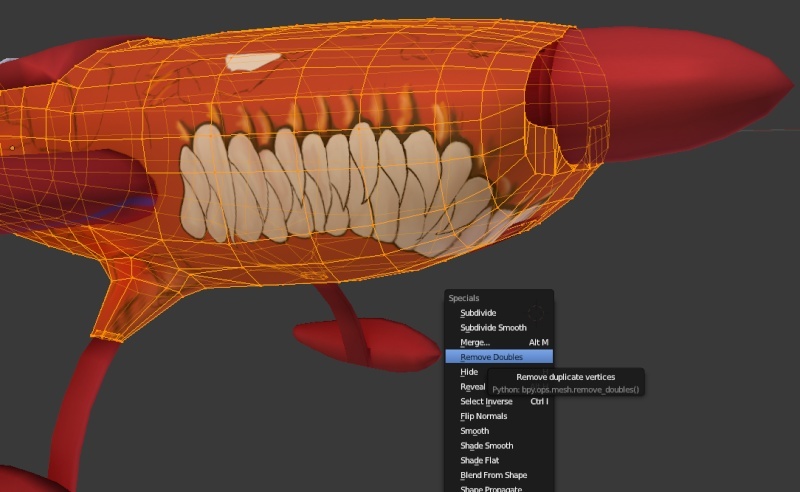
Les textures
La principale chose à laquelle il faut prêter attention est le fameux canal alpha, c'est-à-dire la transparence de votre image. Sachez bien une chose, s'il y a de la transparence, ceci va rendre l'objet transparent !
Dans Gimp un petit clic droit sur un calque et vous avez la possibilité de supprimer ou d'ajouter un canal alpha.
Mon conseil : une image peut avoir un canal alpha sans être pour autant transparente, si quelques-un s des calques sont transparents, mais que le tout premier calque ne l'est pas (celui qui est tout en bas), votre image aura obligatoirement un canal alpha à la sortie mais aucun problème de transparence. Du coup ayez toujours un premier calque sans canal alpha. Perso mon premier calque est un souvent calque blanc, je prends bien soin d'y avoir fait un clic droit > Supprimer le canal alpha.

Le xml
N'oubliez pas que d'autres gens vont peut-être apporter des ajouts à vos fichiers xml, du coup, pensez à bien les présenter ! Les tabulations sont un peu problématiques d'ailleurs elles ne seront pas forcément les même pour tous les utilisateurs, ce qui peut avoir tendance à modifier la présentation de vos fichiers, travailler avec des espaces peut résoudre ce problème.
Autre chose, ne pas hésiter à placer des balises texte pour expliquer à quoi sert telle ou telle chose, c'est un bon moyen pour vos lecteurs de s'y retrouver !
<!-- votre texte →
Voilà c'est tout ce qui me vient à l'esprit et qu'il est bon pour vous de connaître, j'éditerais au fil du temps ce tuto pour ajouter quelques autres éléments importants !
Contributions : les erreurs à éviter
L'idéal lorsqu'on veut apporter une contribution à notre simulateur adoré, est de pouvoir le faire sans que celle-ci ne nécessite des petites modifications. Je vous ai fait une petite compilation des erreurs et des petits défauts de fabrication que l'on peut trouver sur certains ajouts. Il serait intéressant que vous puissiez vous-même faire ces quelques vérifications et correction avant de nous faire découvrir vos merveilles !
Généralités
- Faire attention si vous utilisez des images ou autres dans vos contributions, il ne faut pas que celles-ce ne soit pas sous copyright, demandez au préalable à l'auteur l'autorisation d'utiliser un de ses fichiers. En général, étant donné que leurs fichiers ne seront pas utilisés à des fins commerciaux, ceux-ci acceptent volontiers.
- Certains auteurs ont des manière de présenter leurs fichiers, il faut de préférence essayer de rester dans la mise en forme. Je pense notamment aux majuscules/minuscules dans les noms de dossiers/fichiers.
La 3D
On constate souvent quelques petits défauts récurant dans les modélisations. Une bonne méthode que vous pouvez utiliser pour vérifier vos éléments 3D est d'en ouvrir les fichiers ac exportés dans un éditeur de texte comme notepad ++ ou le simple bloc note (solution à oublier d'ailleurs, pas très pratique).
Nous regarderons juste le début :
AC3Db
MATERIAL "transparent" rgb 0.547091 0.565624 0.595981 amb 0 0 0 emis 0 0 0 spec 1 1 1 shi 50 trans 0.85
MATERIAL "DefaultWhite" rgb 1 1 1 amb 1 1 1 emis 0 0 0 spec 1 1 1 shi 50 trans 0
OBJECT world
kids 5
OBJECT poly
name "face"
loc 0.003677 -0.000187 -0.000048
data 4
face
texture "asi.png"
- Les materials
Vous ne devez avoir que deux types de materials, transparent et default white. Si ce n'est pas le cas il va falloir éditer votre modèle 3D et retirer tout les materials en trop.
Pour tout savoir sur les materials, je vous propose de lire ces quelques tuto :
http://www.siteduzero.com/tutoriel-3-11638-materiaux-et-textures-partie-1-2.html
http://www.siteduzero.com/tutoriel-3-11646-materiaux-et-textures-partie-2-2.html
Rappelez-vous bien ceci : on ne donne aucune couleur avec blender, tout reste par défaut en blanc ! C'est la texture collée par UVmap qui va définir les couleurs de l'objet. Ceci est important car le rendu final sera problématique dans certains cas. Par exemple si vous appliquez la même texture sur des instruments mais que ceux-ci ont des couleurs différentes définies dans blender, le rendu final sera horrible car les teintes seront différentes.
- texture
Il faut s'assurer que le lien vers la texture soit propre, dans notre cas, ça donne ceci :
texture "asi.png"
Si au final vous avez ce genre de chose :
texture "../../../../../asi.png"
Vous pouvez alors directement éditer cette ligne dans l'éditeur de texte et retirer tout ce qu'il y a en trop pour obtenir la même chose que ce qui est au-dessus, n'oubliez pas d'enregistrer vos modifications !
- la modélisation
Il faut bien entendu s'assurer que toutes les facettes sont dans le bon sens.
Il faut aussi s'assurer que certains points ne sont pas en double : on sélectionne tous les points > w > Remove doubles
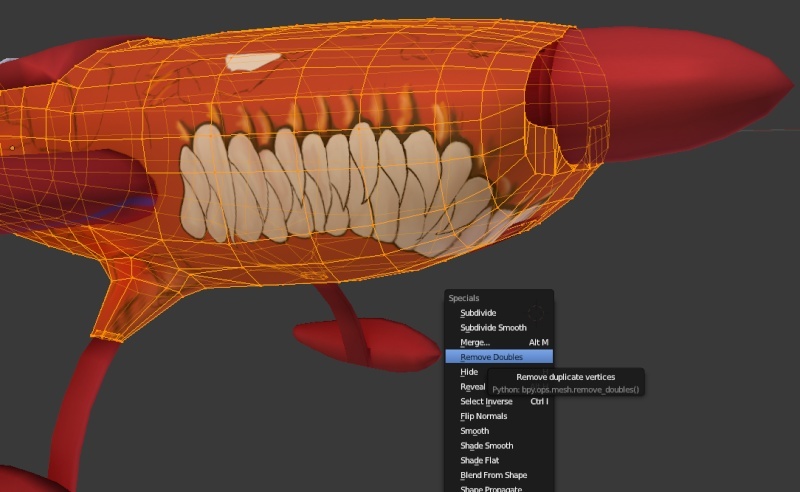
Les textures
La principale chose à laquelle il faut prêter attention est le fameux canal alpha, c'est-à-dire la transparence de votre image. Sachez bien une chose, s'il y a de la transparence, ceci va rendre l'objet transparent !
Dans Gimp un petit clic droit sur un calque et vous avez la possibilité de supprimer ou d'ajouter un canal alpha.
Mon conseil : une image peut avoir un canal alpha sans être pour autant transparente, si quelques-un s des calques sont transparents, mais que le tout premier calque ne l'est pas (celui qui est tout en bas), votre image aura obligatoirement un canal alpha à la sortie mais aucun problème de transparence. Du coup ayez toujours un premier calque sans canal alpha. Perso mon premier calque est un souvent calque blanc, je prends bien soin d'y avoir fait un clic droit > Supprimer le canal alpha.

Le xml
N'oubliez pas que d'autres gens vont peut-être apporter des ajouts à vos fichiers xml, du coup, pensez à bien les présenter ! Les tabulations sont un peu problématiques d'ailleurs elles ne seront pas forcément les même pour tous les utilisateurs, ce qui peut avoir tendance à modifier la présentation de vos fichiers, travailler avec des espaces peut résoudre ce problème.
Autre chose, ne pas hésiter à placer des balises texte pour expliquer à quoi sert telle ou telle chose, c'est un bon moyen pour vos lecteurs de s'y retrouver !
<!-- votre texte →
Voilà c'est tout ce qui me vient à l'esprit et qu'il est bon pour vous de connaître, j'éditerais au fil du temps ce tuto pour ajouter quelques autres éléments importants !
Page 1 sur 1
Permission de ce forum:
Vous ne pouvez pas répondre aux sujets dans ce forum
 Hangar de la P.A.F
Hangar de la P.A.F Wiki
Wiki